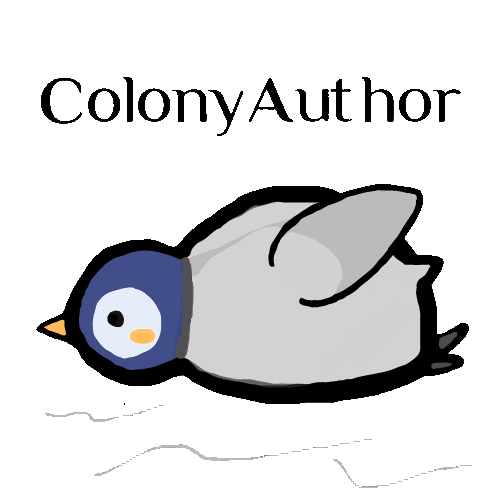
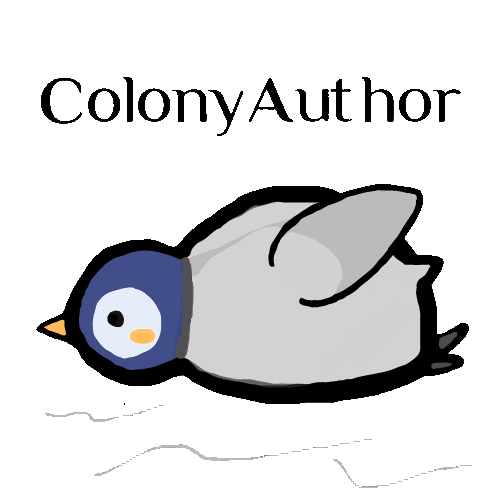
当サイトのログイン方法・記事作成について
:
今回は、当サイトでのアカウントの作成方法と、記事作成方法を解説していきたいと思います。
当サイトのアカウント作成方法は、
①google認証(←運営のおすすめ), ②メールによる二段階認証
の二種類の方法があるため、勘違いしないようにご注意ください。
(運営のおすすめは、①google認証で、最短十秒で登録が可能で、アカウントの作成(初回)とログイン(二回目以降)の方法が、同じでとにかく簡単にできます!)
(また記事作成の方法に関しては、現在執筆中です。)
-目次-
①google認証による登録・ログイン解説
アカウント作成方法 & ログイン方法
②メールによる二段階認証および登録・ログイン解説
アカウント作成方法(初回のみ) +メールから遷移
ログイン方法(二回目以降)
:
①google認証による登録・ログイン解説
アカウント作成方法 & ログイン方法
早速ですがgoogleのアカウント作成(ログイン)手順を解説していきます!
手順1. サイト右上のログインボタンをタップします。
手順2. 以下のような画面が出てくるため、ソーシャルログインの右下のSign in with Googleボタンをタップします。
:
手順3. そうすると以下のような画面が出てくるので、ログインしたいアカウントをタップしてください。(以下画像ではメールアドレスやアカウントを隠しています):
その後、右上のログインボタンが消え、あなたのアカウントが表示されていれば成功です。
(この際にgoogleのアイコンが表示されますが、当サイト内で保管しているものではなく、googleが自動で表示させているものです。)
お疲れ様でした!
:
②メールによる二段階認証および登録・ログイン解説
:
メール認証では、アカウント作成とログインの動作が異なるため、ご注意ください。
[初回時]アカウント作成方法
手順1. サイト右上のログインボタンをタップします。
手順2. 以下のような画面が出てくるため、青色の枠の下にあるサインアップを押します。
:
手順3. 以下のような画面が出てくるため、名前や使用するメール、パスワードを入力し、サインアップを押します。(正常に入力できていると、ボタンを押したときに右下にメールを送信したと表示されます。)
:
手順4. その後、先ほど指定したメールアドレスに以下のようなメールが送信されているため、水色のアカウント登録確認を押してください。
:
その後、ホームページに遷移しログインボタンが消えてアイコンが表示されていれば成功です。
お疲れ様でした!
:
[二回目以降]ログイン方法
メール認証で登録したアカウントで、ログアウトをしたのちに再びログインする方法です。
手順1. サイト右上のログインボタンをタップします。
手順2. 以下のメールアドレス、パスワードの欄に、アカウント作成時に使用したものをそれぞれ入力して、ログインを押します。
:
その後、ホームページに遷移しログインボタンが消えてアイコンが表示されていれば成功です。
:
以上の手順で、当サイトへのログインやアカウントの作成することができます。
また、新規アカウントを登録すると、今ならプロフィールのアイコン画像等に使える画像生成が3回まで行えるので、ぜひ登録してみてください!